Looking for a way to enjoy free live TV on your Windows PC? Kraken TV is a great choice! It offers a wide variety of live TV channels, including sports, movies, news, and more all without requiring a subscription. Whether you are a sports fan, news junkie, or just want to watch your favorite shows, Kraken TV delivers high-quality, free content. However, since Kraken TV is not available directly through the official Windows Store, you will need to install it through an Android emulator.
In this guide, we will walk you through downloading and installing Kraken TV on your Windows PC in simple, easy steps. Whether you’re a parent, traveler, teenager, or sports fan, this guide ensures you can set up Kraken TV quickly and start streaming your favorite live channels without hassle.
What is Kraken TV?
Kraken TV is a third-party streaming application that provides access to live TV from various sources. You can watch a variety of channels, including sports, movies, news, kids’ shows, and more all for free. It’s an excellent alternative to paid streaming services, as it doesn’t require any subscriptions or sign-ups.
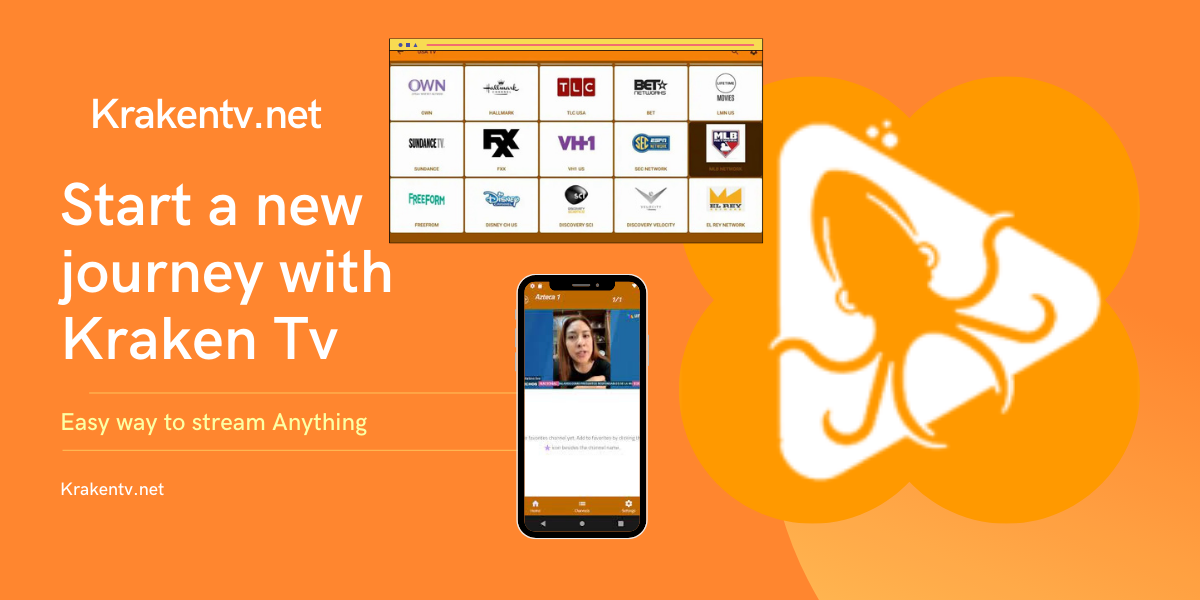
Key Features of Kraken TV
| Feature | Description |
|---|---|
| Free Live TV | Access hundreds of live TV channels for free. |
| Ad-Free Version (V3.0) | The latest version removes ads for a seamless experience. |
| HD Streaming | Stream content in high definition (HD). |
| No Subscription | No hidden fees or subscriptions required. |
| Multiple Categories | Includes sports, news, entertainment, and more. |
| Cross-Platform | Compatible with Windows, Android, and Firestick. |
Pros and Cons of Kraken TV
Pros:
- Completely Free: No subscription fees or hidden charges.
- HD Quality Streaming: Watch in high definition for clear visuals.
- Ad-Free Option: The new version removes ads for better streaming.
- Wide Channel Selection: Access to many channels, including sports, movies, and more.
- Cross-Device Compatibility: Works across multiple devices like Windows, Android, and Firestick.
Cons:
- Third-Party App: Kraken TV is not officially available on the Windows Store.
- Requires Emulator: You need to install an Android emulator like BlueStacks.
- Occasional Buffering: Streaming quality may vary based on internet speed.
- Legal Concerns: Some content may not be licensed for distribution in your region.
How to Download and Install Kraken TV on Windows (2025)
Since Kraken TV is not available in the Microsoft Store, you’ll need to use an Android emulator like BlueStacks to install Kraken TV on your Windows computer. Don’t worry it’s a simple process that only takes a few minutes!

Step 1: Download and Install BlueStacks
BlueStacks is an Android emulator that allows you to run Android apps on your Windows PC. Here’s how to get started:
- Go to the Official BlueStacks Website: Visit BlueStacks and click the Download button for Windows.
- Install BlueStacks: Once the setup file is downloaded, open it and follow the on-screen instructions to install BlueStacks on your PC.
- Launch BlueStacks: After installation, open BlueStacks and sign in using your Google Account to access the Google Play Store.
Step 2: Enable Installation from Unknown Sources
To install Kraken TV, you need to allow apps from unknown sources. Here’s how:
- Open BlueStacks and go to the Settings by clicking on the gear icon in the bottom right corner.
- Under Security, toggle the switch to Allow installation of apps from unknown sources. This step is crucial for installing Kraken TV’s APK file.
Step 3: Download Kraken TV APK
- Go to the Official Kraken TV APK Site: Using your web browser, go to a trusted website where you can download the Kraken TV APK (e.g., krakentv.net).
- Download the APK File: Click the Download APK button to save the latest version of Kraken TV (V3.0.1) to your computer.
Step 4: Install Kraken TV on BlueStacks
- Open BlueStacks and click on the Install APK button, which is located in the bottom-right corner of the screen.
- Find the Kraken TV APK file you downloaded earlier and click Open to begin the installation.
- BlueStacks will automatically install Kraken TV on your Windows PC.
Step 5: Launch Kraken TV
Once the installation is complete, you’ll see the Kraken TV icon in BlueStacks’ My Apps section. Simply click on it to launch the app and start streaming live TV.
Step 6: Start Streaming
You can now browse through a variety of live TV channels in Kraken TV, from sports and movies to news and kids’ programming. Enjoy high-definition content and use the app’s easy interface to navigate between channels.
Kraken TV vs. Other Streaming Apps
There are many streaming apps available, but Kraken TV stands out due to its free content and no-subscription model. Let’s see how Kraken TV compares to other popular streaming apps like Live Net TV, HD Streamz, and Mobdro.
| Feature | Kraken TV | Live Net TV | HD Streamz | Mobdro |
|---|---|---|---|---|
| Free Live TV | Yes | Yes | Yes | Yes |
| Ad-Free Option | Yes (V3.0) | No | No | No |
| HD Streaming | Yes | Yes | Yes | Yes |
| Categories Available | Sports, Movies, News, Kids | Sports, Movies, News | Sports, Movies, News | Sports, Movies |
| Device Compatibility | Windows, Android, Firestick | Android, Firestick | Android, Firestick | Android, Firestick |
| User Interface | Easy, User-Friendly | Simple | Easy | Simple |
Key Differences:
- Ad-Free Experience: Kraken TV’s ad-free version (V3.0) is a huge advantage over other apps that may have annoying ads.
- Cross-Platform Compatibility: Kraken TV works on various devices, including Windows, Android, and Firestick.
- Wide Channel Selection: Kraken TV provides a diverse range of channels in multiple categories, from news to sports.
How to Use Kraken TV on Windows
Once Kraken TV is installed on your Windows PC, using it is easy and intuitive. Here are some quick tips on how to make the most of Kraken TV:
Browsing Channels
- Open Kraken TV: Launch Kraken TV from within BlueStacks.
- Explore Categories: Browse through categories such as Sports, Movies, News, and Kids to find content.
- Search for Specific Channels: Use the search bar to find your favorite channels quickly.
Watching Live TV
- Select a channel from the list.
- If the channel doesn’t load immediately, try clicking on different links for that channel.
- Adjust video settings, if needed, for optimal viewing.
Favorites and Playlist
- If you have a channel you love, you can add it to your favorites for quick access.
- You can create a playlist to group your favorite channels together.
Similar Apps to Kraken TV
If you’re looking for similar apps that also provide free live TV streaming, here are a few options:
- Live Net TV: Offers a range of live TV channels, but lacks the ad-free experience of Kraken TV.
- HD Streamz: Provides access to global TV channels but is ad-supported.
- Mobdro: A popular app for streaming TV shows and movies, although it includes ads.
Frequently Asked Questions (FAQs)
1. Is Kraken TV Free?
Yes, Kraken TV is free to use and doesn’t require a subscription.
2. Is Kraken TV Safe to Use on Windows?
Yes, Kraken TV is safe when downloaded from a trusted source, and it is best to use a VPN for extra privacy.
3. Can I Watch Sports on Kraken TV?
Yes, Kraken TV offers live sports streaming across a variety of events and channels.
4. How Do I Install Kraken TV on Windows?
You need to install BlueStacks, an Android emulator, and then download the Kraken TV APK to install it on your Windows PC.
5. Does Kraken TV Have Ads?
The latest version (V3.0) of Kraken TV removes ads, providing an ad-free viewing experience.
6. Can I Watch Movies on Kraken TV?
Yes, Kraken TV offers a selection of movies along with other entertainment content.
7. How Do I Integrate MX Player with Kraken TV?
You can set MX Player as your default video player within Kraken TV’s settings for a smoother playback experience.
8. Is Kraken TV Legal?
Kraken TV is a third-party app, so make sure to check local laws regarding streaming in your area.
9. How Do I Add Channels to My Favorites?
Simply click on the channel you like and select the Add to Favorites option.
10. Does Kraken TV Support HD Streaming?
Yes, Kraken TV supports HD streaming for the best viewing experience.
Important Notes
- VPN Recommendation: Always use a VPN when streaming to protect your privacy and security.
- Legal Considerations: Kraken TV is not an official app, so ensure that you are legally allowed to stream the content in your region.
Disclaimer
Kraken TV is a third-party streaming app and is not affiliated with any official content providers. Always check your local laws before streaming content using third-party applications.
By following the above steps, you can easily download and install Kraken TV on your Windows PC and start enjoying a variety of free live TV channels.

