Download kraken Tv Latest Version For Android
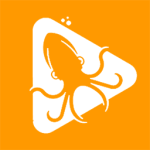
| App Title | Kraken TV |
| Category | Sports & Entertaiment |
| Required Android | 5.0 or Above |
| APK File Size | 13 MB |
| Version | 3.0.4 |
| File Type | .APK |
| Developer | Kraken TV Team |
| Updated | 1 Day Ago |
| Price | Free |
ScreenShots
How to install Kraken TV on Android
Kraken TV is a popular app for streaming live TV channels, including sports, news, movies, and more, for free. Installing Kraken TV on your Android device is straightforward, but since it’s not available on the Google Play Store, you’ll need to install it manually. Here are the 8 easy steps to install Kraken TV on your Android device.
Important: Enable Installation from Unknown Sources
Before you begin, make sure your Android device is set to allow installations from unknown sources (since Kraken TV is not on the Play Store). Here’s how to enable it:
- Go to Settings > Security (or Privacy, depending on your device).
- Toggle Install Unknown Apps and enable it for the browser or file manager you’re using to install Kraken TV.
Now, you’re ready to begin the installation!
Step 1: Download the Kraken TV APK
Important Step: Visit a trusted source to download the Kraken TV APK file. A reliable website can provide the latest version.
Tap the download link for Kraken TV APK and wait for the file to download to your device.
Step 2: Open the APK File
Once the APK is downloaded, go to the Downloads folder or the location where the file was saved.
Tap on the Kraken TV APK file to begin the installation process.
Step 3: Allow Permissions to Install
If this is your first time installing an APK, your Android device will ask for permission to install apps from unknown sources.
Important Step: Confirm the permission by tapping Allow for the file manager or browser you’re using.
Step 4: Install Kraken TV
After allowing permission, the Kraken TV installation screen will appear.
Tap Install to begin the installation process.
Step 5: Wait for Installation to Complete
The installation will take a few moments. Wait until you see the App Installed confirmation screen.
Step 6: Open Kraken TV
Once the app is installed, tap Open to launch Kraken TV directly from the installation screen.
Alternatively, you can go to your app drawer and look for the Kraken TV icon to open the app.
Step 7: Grant Necessary Permissions
Upon opening Kraken TV for the first time, the app might request some permissions (like access to storage or your internet connection).
Tap Allow or Grant to give the app the necessary permissions to run smoothly.
Step 8: Start Streaming
Once the app is open, you’ll be presented with a variety of live TV channels, movies, and shows to watch. Simply browse the content and start streaming!


